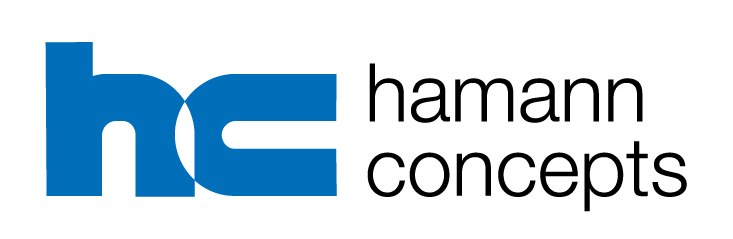Typografische Feinheiten
Eines der größten Probleme bei der korrekten Umsetzung von InDesign-Layouts in PowerPoint sind die Kerningwerte. Wenn Sie in InDesign das „Optische Kerning“ verwendet haben, gibt es auf jeden Fall Abweichungen in PPT. PowerPoint kann das nicht und benutzt allenfalls die metrischen Werte der Schrift.
Ein Individuelles Kerning ist auch zu vermeiden, da diese Werte meist nicht in PowerPoint nachgestellt werden können. InDesign benutzt Einheiten die auf 1/1000 der Schriftgröße basieren. PowerPoint benutzt Punkt-Werte, die maximal mit einer Nachkommastelle eingegeben werden können. Wir kommen hier also nicht auf einen gemeinsamen Nenner und immer nur annähernd an die vorgegebenen Werte. Manuelle Kerning-Werte für den Ausgleich von Versalien können Sie sich sparen. Das geht eh nicht. So wäre die Einstellung optimal:
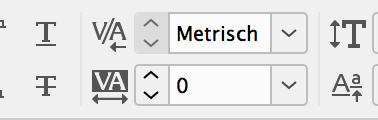
Hier sehen Sie die Möglichkeiten von PPT.
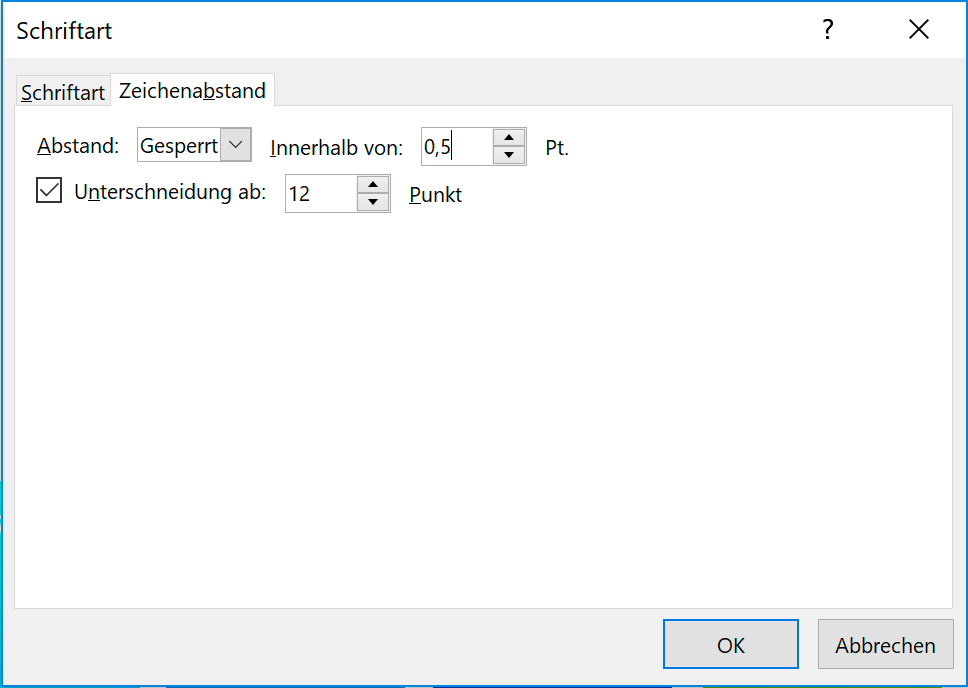
Wenn unterschiedliche Werte verwendet werden, z. B. eine Headline gesperrt wird und eine Headline unterschnitten wird, dann können diese unterschiedlichen Werte nicht für die Umsetzung einer Vorlage verwendet werden. Klicken Sie einmal zum Testen die Seiten der Vorlage in InDesign im Vollbildmodus durch. Die Headlines dürfen nicht tanzen und müssen alle gleich gestaltet sein. Sonst wird Ihr Kunde die Datei nicht akzeptieren. Achten Sie also bitte darauf, dass bereits in InDesign alle Werte für die verschiedenen Seiten gleich sind.
Gleiches gilt für die Zeilenabstände. Die Werte müssen immer einheitlich sein. Die Absatzabstände werden in InDesign in mm angegeben. In PowerPoint werden die Werte in Punkt eingegeben. Obwohl zwei Nachkommastellen möglich sind, werden die Werte oft nicht ausgeführt. Also bitte immer glatte Werte und falls möglich die Linealeinheit auf Punkt einstellen, damit die Werte für die Absatzabstände möglichst einfach übernommen werden können. Danach stellen Sie die Maßeinheit wieder zurück auf Millimeter oder Zentimeter. Feste Zeilenabstände sind zu vermeiden. Damit später doch etwas flexibel bei den Schriftgrößen gearbeitet werden kann, muss der Zeilenabstand als Vielfaches der Schriftgröße definiert werden. Die genauen Werte von InDesign werden oft nicht erreicht. Dies ist besonders bei Word-Formularen wichtig und zu beachten.
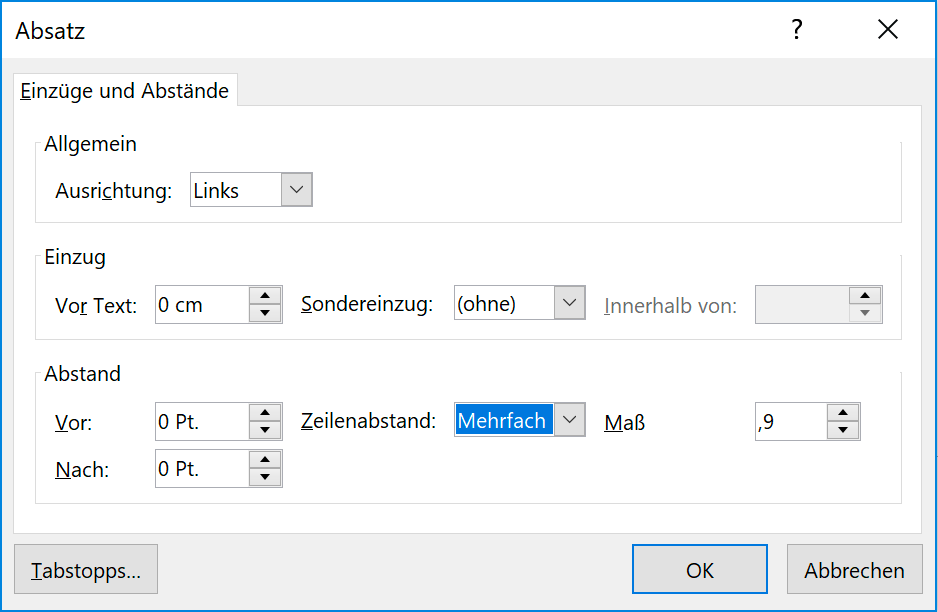
Nachträgliche Änderungen an Schriftgrößen und Zeilenabständen kosten viel Geld, da sich alle Textelemente durch eine solche Änderung verschieben müssen. Stimmen Sie das Layout also bitte vor der Auftragserteilung mit dem Kunden ab. Sensibilisieren Sie Ihren Kunden, dass solche Änderungen mit Zusatzkosten in Verbindung stehen werden.
Kein Optisches Kerning, keine krummen Werte für Schriftgrößen, Zeilenabstände und Platzierungen
Geben Sie möglichst immer glatte Werte ein. Schriftgrößen können in halben Punkt-Größen definiert werden. Platzierungen können in cm maximal mit 2 Nachkommastellen eingegeben werden. Feinere Einheiten beherrscht Office nicht.
In PowerPoint können Sie keine Silbentrennung einstellen, in Word schon. Daher müssen Sie diese Information in das Briefing einfügen, damit wir das Template gleich richtig anlegen.
Wenn die Vorlage in InDesign gleich ohne Silbentrennung erstellt wird, können Sie direkt mit Ihrem Kunden abtimmen, wie der Beispieltext auf den Beispielfolien aussehen wird.
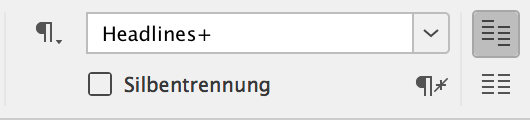
Achten Sie auch darauf, dass Sie direkt im Layout die Gestaltung der Bulletpoints vorbereiten und diese mit dem Kunden abstimmen. In PowerPoint können pro Layout bis zu 5 Textebenen definiert werden. Das entspricht einer Definition von 5 Absatzformaten pro Musterseite in InDesign. In Word können weit mehr Formatvorlagen definiert werden. Dort sind also viel mehr Absatzformate pro Seite möglich.
Für die Gestaltung der Bulletpoints sollte unbedingt eine Glyphe aus einer normalen Schrift verwendet werden. Diese Glyphe darf dann aber nicht mit einem Grundlinienversatz gestaltet werden, da PowerPoint keinen Grundlinienversatz beherrscht, und schon gar nicht für die Bulletpoints. PowerPoint kann nur die prozentuale Größe der Bulletpoints verändern und damit ist dann einhergehend der Versatz nach oben oder unten.
Beispiel
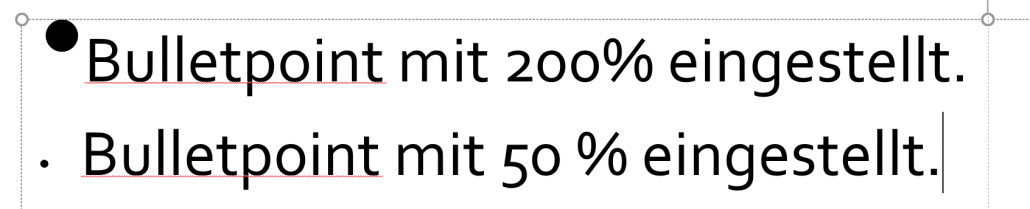
Bilder als Bulletpoint sind auch problematisch. Werden Bilder verwendet, kann die Farbe für die Bulletpoints nicht mehr individuell eingestellt werden. Das kann natürlich auch Absicht sein. Wichtig ist bei Bildern immer, dass diese dann auch als Vektordatei geliefert werden sollten. Sonst wird die Darstellung unscharf, falls die Schriftgröße erhöht wird. In diesem Fall ist der Aufwand das Zeichen passend zur Vorlage in InDesing einzurichten hoch und nachträgliche Änderungen sind mit sehr hohem Zeitaufwand verbunden. Daher muss die Gestaltung unbedingt gleich zu Anfang mit dem Kunden abgestimmt werden.